Versions Compared
Key
- This line was added.
- This line was removed.
- Formatting was changed.
...
| Info | ||
|---|---|---|
| ||
Для управления аутентификатороми у пользователя должны быть выданы необходимые права доступа. |
Для управления аутентификатороми откройте вкладку "Аутентификаторы" в карточке пользователя.
На вкладке сосредоточена информация по количеству зарегистрированных аутентификаторов пользователя и их параметры.
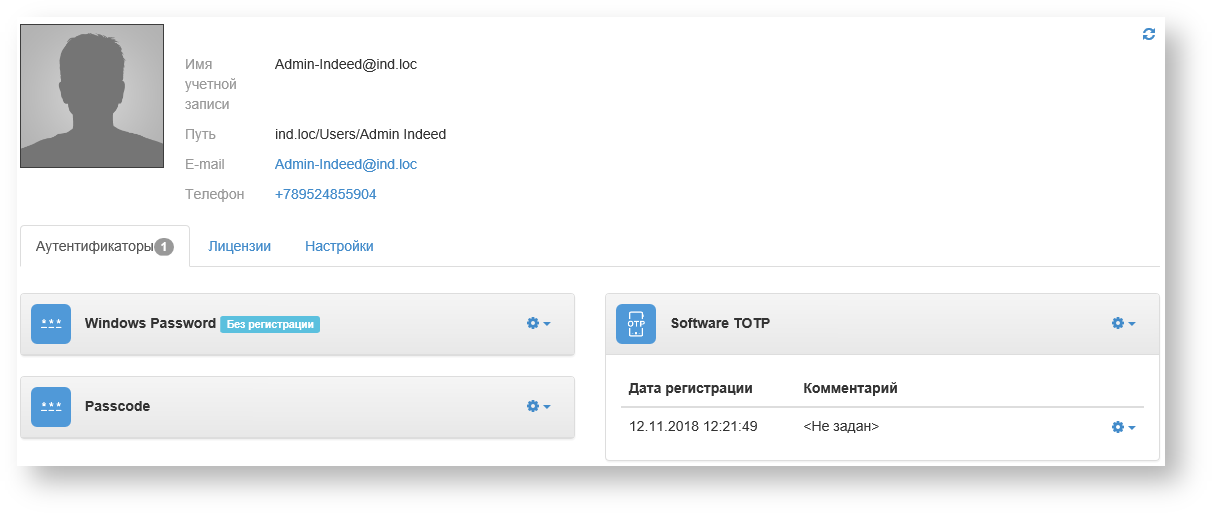
Отключение аутентификатора
- Выберите необходимый аутентификатор.
- Нажмите на значок шестеренки.
- Выберите "Отключить".
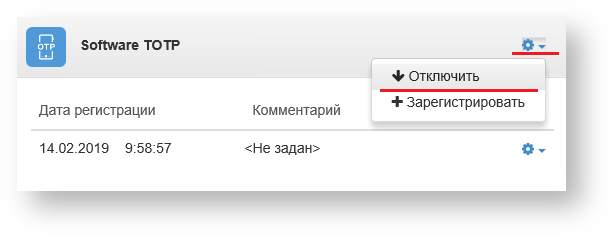

- После отключения аутентификатора пользователь не сможет использовать данный способ входа. Отключенный аутентификатор отмечается значком красного цвета "Запрещено".
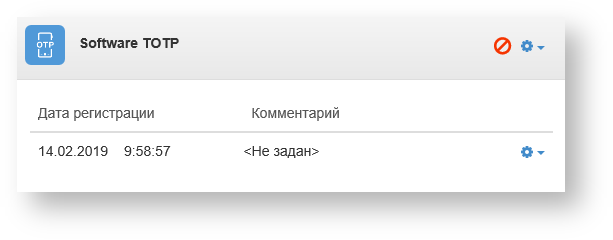
Автоматическая блокировка и разблокировка аутентификатора
| Info | ||
|---|---|---|
| ||
Автоматическая блокировка/разблокировка настраивается через групповые политики. Перед настройкой групповой политики необходимо добавить в список административных шаблонов шаблоны политик Indeed AM. Файлы шаблонов политик входят в состав дистрибутива провайдера и расположены в каталоге: Indeed Enterprise Server\<Номер версии>\Misc\Templates. |
- Откройте политику "Блокировка способов входа": Конфигурация компьютера/Политики/Административные шаблоны/Indeed ID/Server.
Политика применяется к серверам Indeed и позволяет настроить автоматическую блокировку аутентификатора.
Не задан (Not Configured) или Отключен (Disabled)
Если политика не задана или отключена, то пароль будет состоять из цифр и иметь длину 4 символов.
Включен (Enabled)
Одноразовый пароль будет генерироваться согласно заданным в политике правилам. Если политика не определена или выключена, то пароль будет состоять из цифр, строчных латинских букв и иметь длину 6 символов.
- Выберите необходимый аутентификатор.
- Нажмите на значок шестеренки.
- Выберите "Заблокировать". Для разблокировки выберите "Разблокировать".
 Image Removed
Image Removed - После в правой части панели аутентификатора будет отображаться значок "блокировки".
 Image Removed
Image Removed
Регистрация аутентификаторов
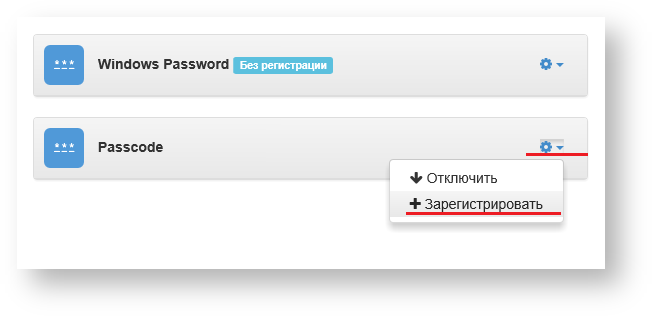 Image Removed
Image RemovedВведите данные для обучения выбранного аутентификатора и нажмите "Сохранить".
| Note | ||
|---|---|---|
| ||
Для различных аутентификаторов будут отличаться окна и действия для обучения. |
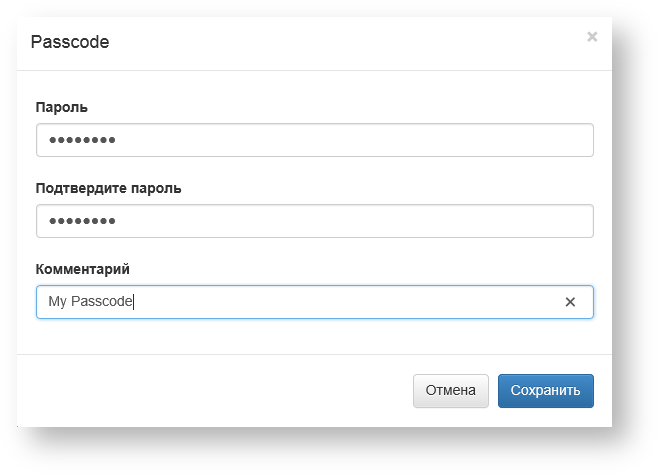 Image Removed
Image RemovedПосле успешной регистрации, аутентификатор отобразится как зарегистрированный.
| Info | ||
|---|---|---|
| ||
Если у пользователя зарегистрировано максимальное количество аутентификаторов, то регистрация завершится ошибкой: "Доступ запрещен: Достигнуто максимальное количество аутентификаторов." |
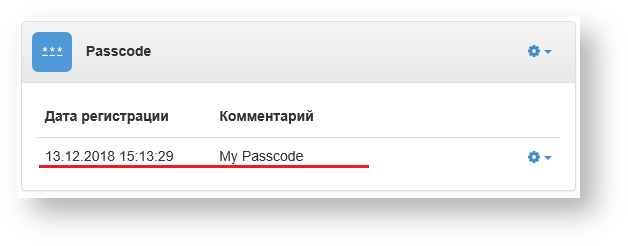 Image Removed
Image RemovedЕсли был удален провайдер, имеющий зарегистрированные аутентификаторы, то в правой части панели аутентификатора будет отображаться значок "Недоступно".
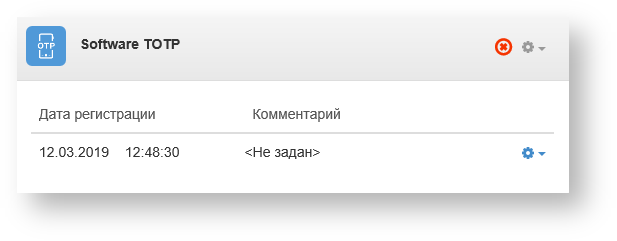 Image Removed
Image Removed
Провайдеры Email и SMS регистрируются автоматически, если у пользователя задан email или номер телефона соответственно.
Если у пользователя после установки Email провайдера не был задан email, то аутентификатор не будет использоваться. В правой части панели аутентификатора будет отображаться значок "@".
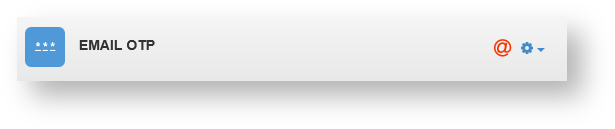 Image Removed
Image RemovedЕсли у пользователя после установки SMS провайдера не был задан номер телефона, то аутентификатор не будет использоваться. В правой части панели аутентификатора будет отображаться значок телефонной трубки.
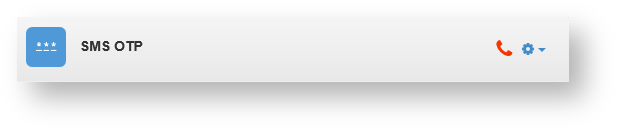 Image Removed
Image Removed
Изменение и удаление аутентификатора
- Выберите необходимый аутентификатор.
- Нажмите на значок шестеренки.
- Изменение аутентификатора.
Для изменения аутентификатора выберите "Изменить".
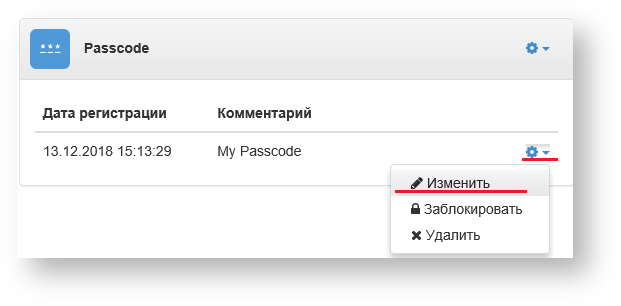 Image Removed
Image Removed- Введите новые данные для аутентификатора и нажмите "Сохранить".
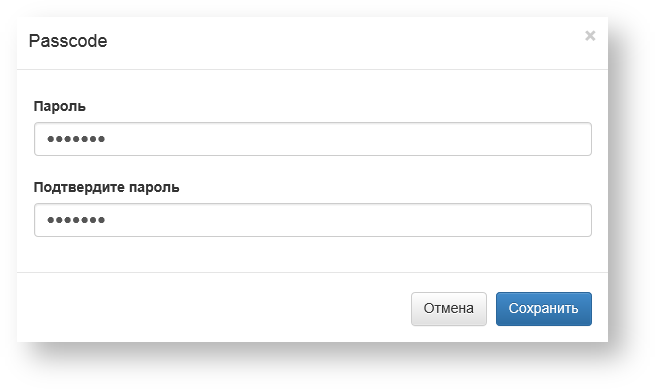 Image Removed
Image Removed
- Удаление аутентификатора.
Для удаления аутентификатора выберите "Удалить".
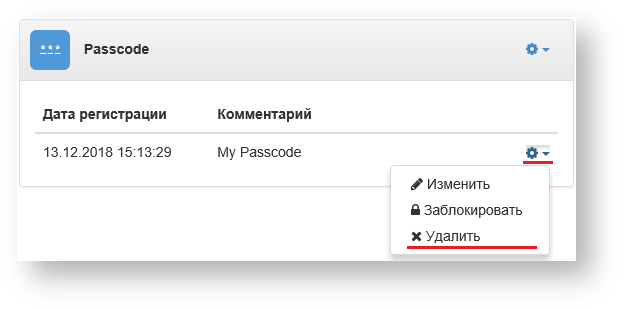 Image Removed
Image Removed- В окне подтверждения нажмите "Удалить".
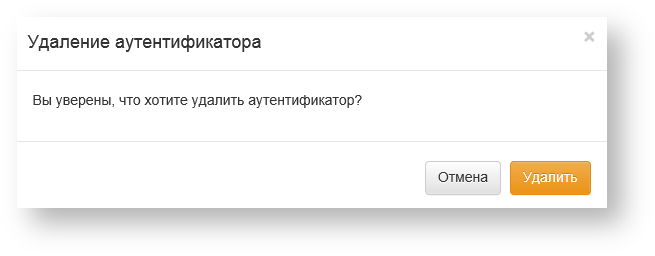 Image Removed
Image Removed
- Изменение аутентификатора.
| Backtotop |
|---|