- Created by Pavel Golubnichiy on Sep 21, 2021
You are viewing an old version of this page. View the current version.
Compare with Current View Page History
Version 1 Next »
Получение доступа к ресурсам выполняется при помощи специальной оболочки для Indeed PAM Core, консоли пользователя. Доступна по следующему URL:
- https://pam.domain.local/pam/uc
Обучение аутентификатора
Для работы с консолью пользователя необходимо обучить аутентификатор. Выполните вход в консоль, если пользователь не имеет аутентификатора, то он будет перенаправлен на IDP для его регистрации:
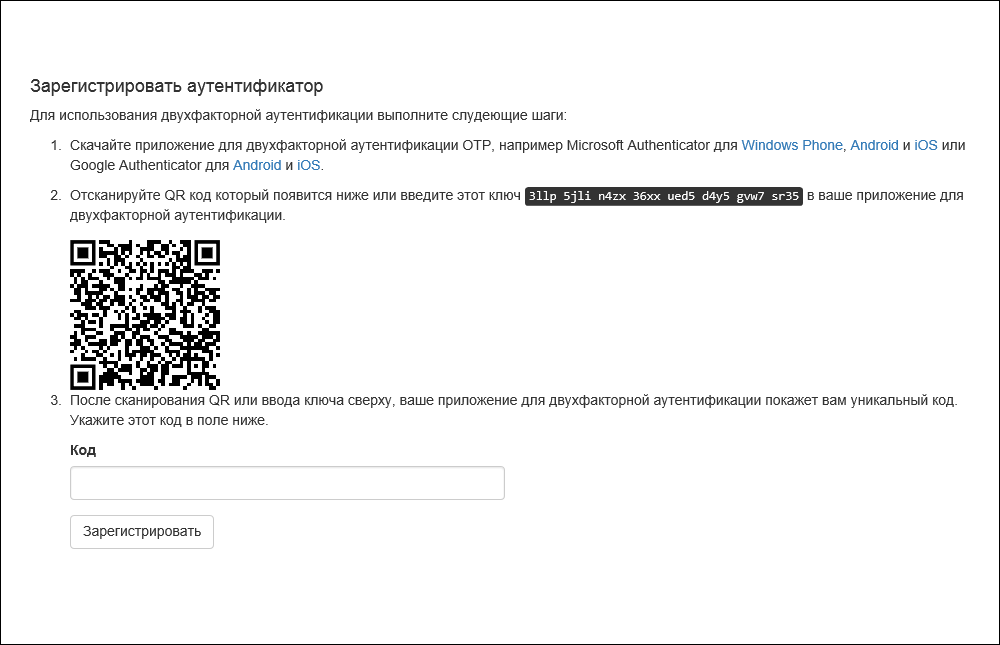
После успешной регистрации вы будете перенаправлены в консоль пользователя.
При превышении попыток неправильного ввода OTP-кода пользователь блокируется на 15 минут.
Для срочного разблокирования Администратору PAM необходимо сбросить аутентификатор заблокированному пользователю.
Получение доступа к ресурсу
В консоли отображаются разрешения на доступ к ресурсам. Для каждого разрешения указан ресурс, тип подключения, адрес подключения и учётная запись, от имени которой будет открыта сессия. По каждому столбцу доступна сортировка. При вводе символов в поле для поиска совпадения будут выводиться по всем столбцам.
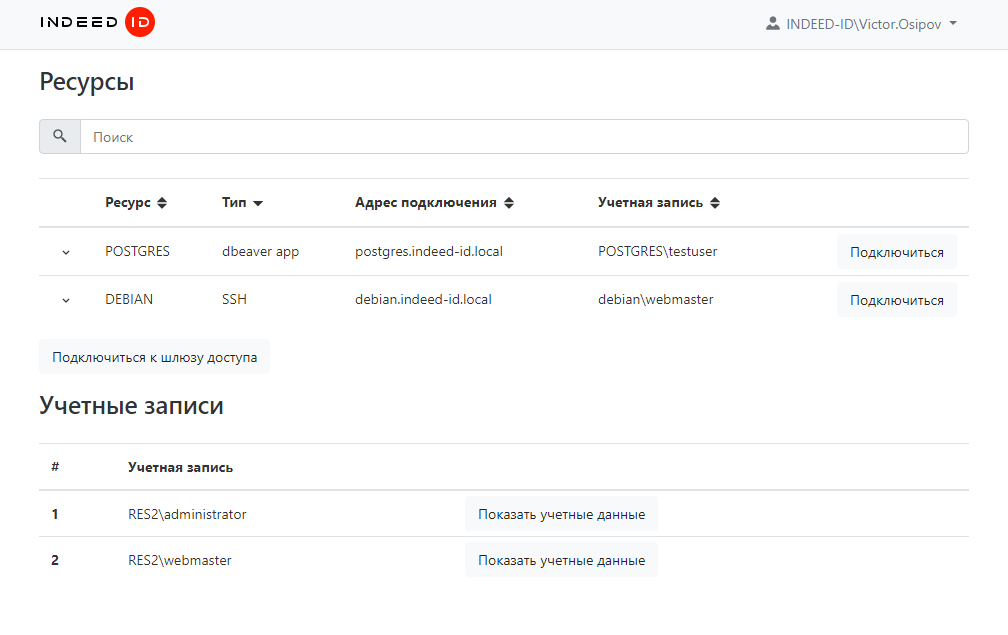
Доступ к ресурсам осуществляется при помощи RDP-файлов. Для загрузки файла необходимо нажать Подключиться справа от нужного разрешения или нажать Подключиться к шлюзу доступа. Второй вариант подключения удобен при большом количестве разрешений, так как позволяет выбрать нужный ресурс после аутентификации.
В деталях разрешений отображаются период действия, расписание доступа и идентификатор разрешения (порядковый номер разрешения в Разделе разрешений в консоли управления).
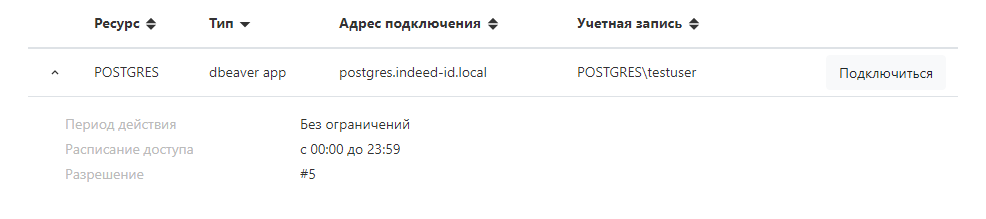
Прямое подключение к ресурсу
- Нажмите Подключиться справа от нужного разрешения.
- Запустите RDP-файл для доступа к ресурсу.
- Выполните аутентификацию и следуйте этапам настройки подключения.
Подключение к шлюзу доступа
- Нажмите Подключиться к шлюзу доступа.
- Запустите RDP-файл для доступа к ресурсу.
- Выполните аутентификацию и следуйте этапам настройки подключения.
Подключение к SSH Proxy
Для подключения к шлюзу SSH Proxy можно воспользоваться любым SSH клиентом.
- Запустите SSH-клиент.
- Укажите адрес SSH Proxy и выполните подключение.
- Пройдите аутентификацию.
- Выберите ресурс для подключения.
Подключение по SSH напрямую
Шаблон команды для подключения напрямую к ресурсу через ssh-клиент:
ssh [user-name]#[resource]#[account-name]#[reason]@[proxy-address]
где:
- user-name - имя пользователя
- resource - IP адрес/DNS имя конечного ресурса
- account-name - имя привилегированной учетной записи
- reason - текст причины подключения
- proxy-address - IP адрес/DNS SSH Proxy
Если причина содержит пробелы, то её следует указывать в кавычках. Если какой-то из параметров не указан, то SSH Proxy дополнительно запросит необходимую информацию.
После выполнения команды SSH Proxy запросит пароль пользователя и TOTP.
Пример команды:
ssh victor.osipov#ubuntu#webmaster#"system configuration"@pam
Просмотр пароля и SSH-ключа учётной записи
Если пользователь имеет разрешение, в котором включена опция Разрешить просмотр учётных данных пользователем, то в личном кабинете станет доступен раздел Учётные записи. В разделе отображаются все учётные записи, для которых доступен просмотр пароля и SSH-ключа. Для просмотра нажмите Показать учётные данные, введите причину просмотра и подтвердите свои действия.
Завершение сессии
Для завершения сессии завершите сеанс пользователя на ресурсе, либо закройте окно удалённого подключения.

- No labels