- Created by Pavel Golubnichiy, last modified on Apr 25, 2023
Получение доступа к ресурсам выполняется при помощи специальной оболочки для Indeed PAM Core, консоли пользователя. Доступна по следующему URL:
- Windows: https://pam.domain.local/pam/uc
- Linux: https://pam.domain.local/uc
Обучение аутентификатора
Для работы с консолью пользователя необходимо обучить аутентификатор. Выполните вход в консоль, если пользователь не имеет аутентификатора, то он будет перенаправлен на IDP для его регистрации:
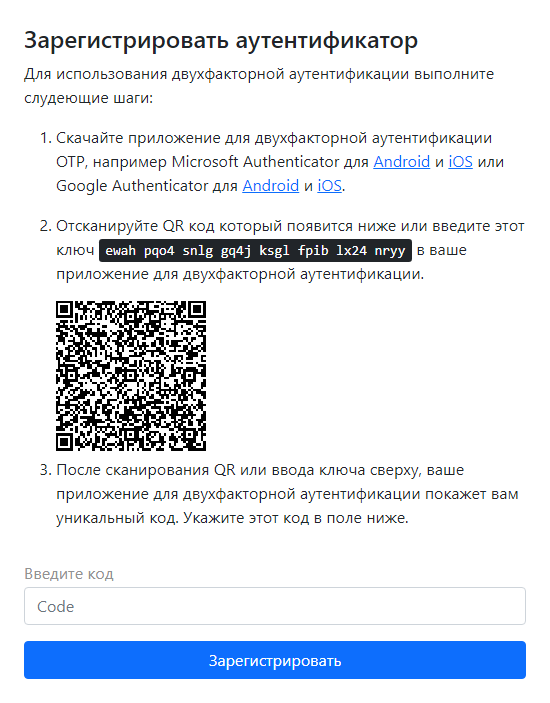
После успешной регистрации вы будете перенаправлены в консоль пользователя.
При превышении попыток неправильного ввода OTP-кода пользователь блокируется на 15 минут.
Для срочного разблокирования Администратору PAM необходимо сбросить аутентификатор заблокированному пользователю.
Получение доступа к ресурсу
В консоли отображаются разрешения на доступ к ресурсам. Для каждого разрешения указан ресурс, тип подключения, адрес подключения и учётная запись, от имени которой будет открыта сессия. По каждому столбцу доступна сортировка. При вводе символов в поле для поиска совпадения будут выводиться по всем столбцам.
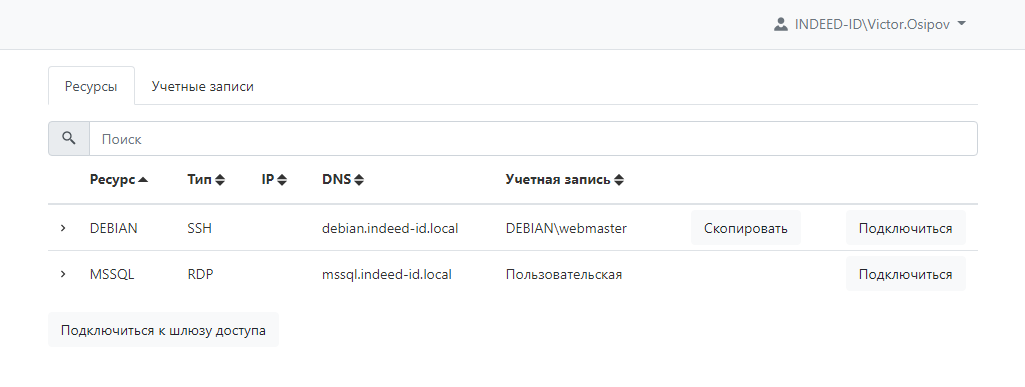
Доступ к ресурсам осуществляется при помощи RDP-файлов. Для загрузки файла необходимо нажать Подключиться справа от нужного разрешения или нажать Подключиться к шлюзу доступа. Скачанные RDP-файлы могут быть сохранены и использованы для дальнейших подключений к ресурсам через PAM пока разрешение активно.
RDP-файл шлюза доступа PAM можно использовать для подключения к ресурсам независимо от доступных разрешений: каждый раз при подключении к шлюзу будет отображаться актуальный список ресурсов.
В деталях разрешений отображаются период действия, расписание доступа и идентификатор разрешения (порядковый номер разрешения в Разделе разрешений в консоли управления).
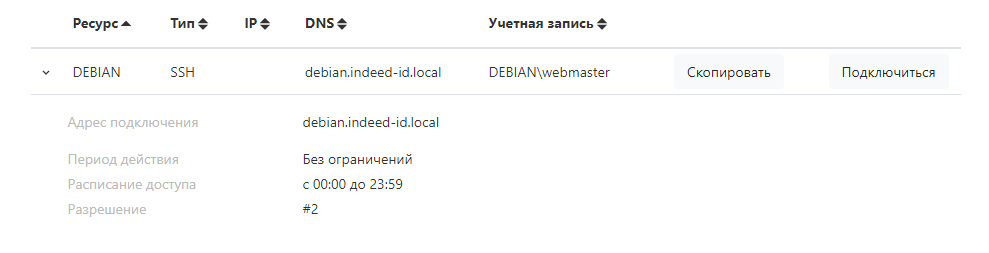
Прямое подключение к ресурсу
- Нажмите Подключиться справа от нужного разрешения.
- Запустите RDP-файл для доступа к ресурсу.
- Выполните аутентификацию и следуйте этапам настройки подключения.
Подключение к шлюзу доступа
- Нажмите Подключиться к шлюзу доступа.
- Запустите RDP-файл для доступа к ресурсу.
- Выполните аутентификацию и следуйте этапам настройки подключения.
Подключение к SSH Proxy
Для подключения к шлюзу SSH Proxy можно воспользоваться любым SSH клиентом.
- Запустите SSH-клиент.
- Укажите адрес SSH Proxy и выполните подключение.
- Пройдите аутентификацию.
- Выберите ресурс для подключения.
Подключение по SSH напрямую
В консоли пользователя напротив SSH-ресурса нажмите кнопку Скопировать. При этом в буфер обмена скопируется SSH-команда для подключения к данному ресурсу.
Шаблон команды для подключения напрямую к ресурсу через ssh-клиент:
ssh [user-name]#[resource]#[account-name]#[reason]@[proxy-address]
где:
- user-name - имя пользователя
- resource - IP адрес/DNS имя конечного ресурса
- account-name - имя привилегированной учетной записи
- reason - текст причины подключения
- proxy-address - IP адрес/DNS SSH Proxy
Данную команду можно вводить в SSH-клиенте и вручную, опуская любой параметр кроме адреса сервера SSH Proxy. Если какой-то из параметров не указан, то SSH Proxy дополнительно запросит необходимую информацию. Если причина содержит пробелы, то её следует указывать в кавычках.
После выполнения команды SSH Proxy запросит пароль пользователя и TOTP.
Пример команды:
ssh victor.osipov#ubuntu#webmaster#"system configuration"@sshproxy.indeed-id.local
Передача файлов по SCP
Для передачи файлов по протоколу SCP используйте встроенную в ОС утилиту SCP. Для Windows подойдут также WinSCP, OpenSSH. Используйте стандартную команду для копирования, но вместо адреса ресурса укажите адрес SSH Proxy:
scp -r C:\temp\configs\ victor.osipov@sshproxy.indeed-id.local:/tmp
Далее, после успешной аутентификации выберите номер ресурса для передачи файлов.
Для WinSCP нужно создать новое подключение, указать имя пользователя PAM и адрес подключения SSH Proxy. Во время подключения будет выведен список доступных ресурсов, после выбора ресурса в правой панели откроется дерево файловой системы ресурса.
Выполнение команд с привилегией root
Для выполнения команд с привилегией root, аналогично sudo используется команда pamsu. Отличие заключается в том, что аутентификация будет запрашиваться у пользователя PAM, а не привилегированной УЗ от имени которой открыта сессия.
Уточните у администратора PAM на каких ресурсах доступен функционал pamsu.
Пример:
[administrator@centos7su ~]$ pamsu ls -la /etc/ssl Password for indeed-id\victor.osipov: total 12 drwxr-xr-x. 4 root root 68 Sep 22 19:20 . drwxr-xr-x. 75 root root 8192 Sep 22 17:49 .. drwxr-xr-x. 2 root root 123 Sep 22 19:30 CA lrwxrwxrwx. 1 root root 21 Sep 22 15:51 cert.pem -> /etc/pki/tls/cert.pem lrwxrwxrwx. 1 root root 16 Nov 23 2020 certs -> ../pki/tls/certs [administrator@centos7su ~]$
Просмотр пароля и SSH-ключа учётной записи
Если пользователь имеет разрешение, в котором включена опция Разрешить просмотр учётных данных пользователем, то в разделе Учётные записи будут доступны соответствующие данные. Для просмотра нажмите Показать учётные данные, введите причину просмотра и подтвердите свои действия.
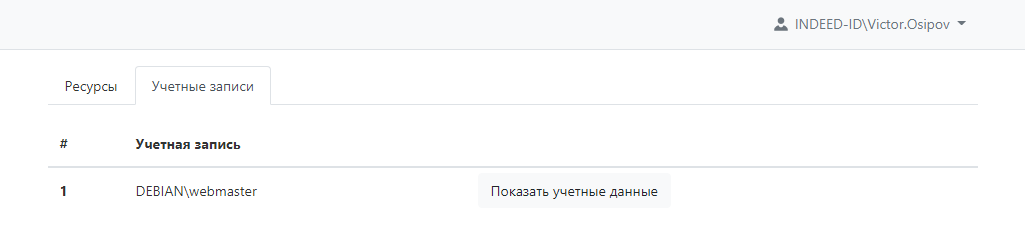
Завершение сессии
Для завершения сессии завершите сеанс пользователя на ресурсе, либо закройте окно удалённого подключения.

- No labels